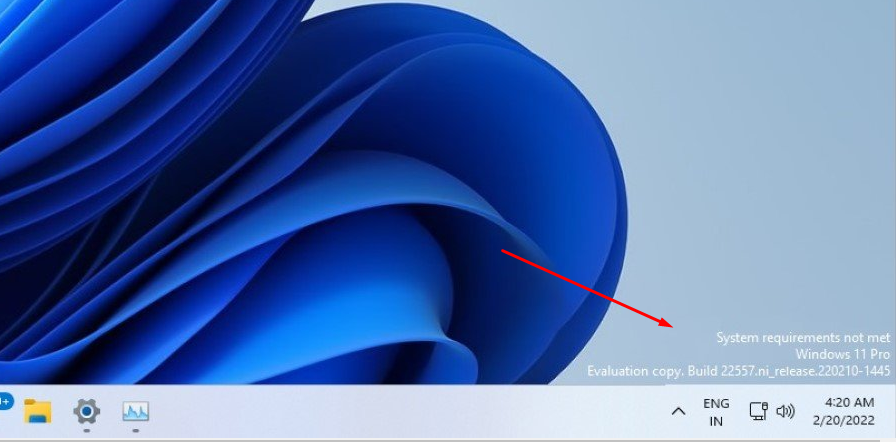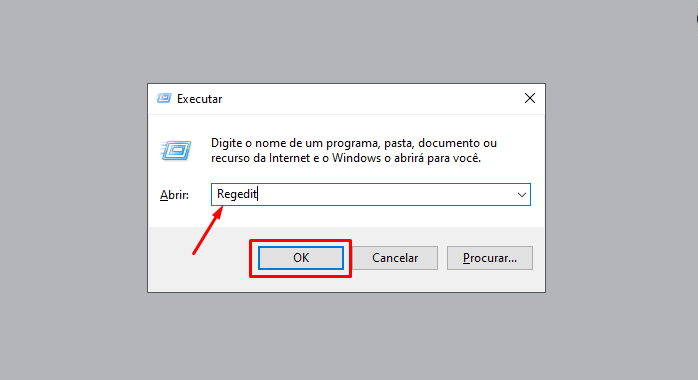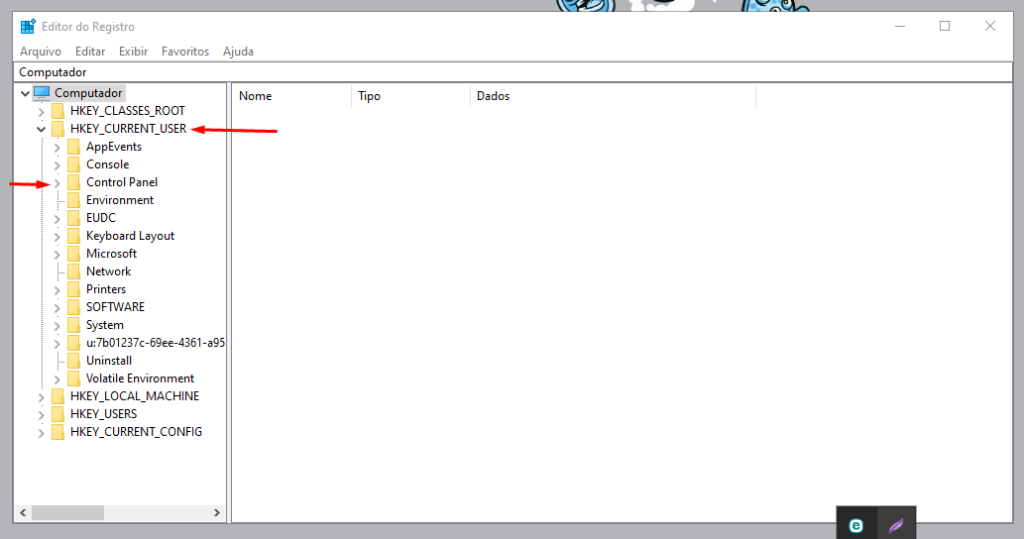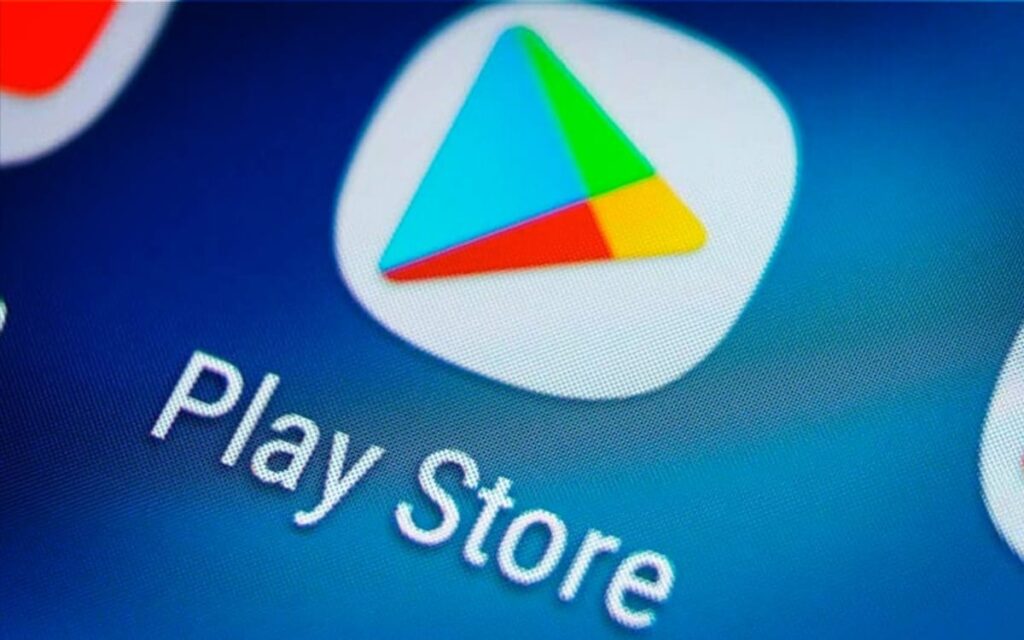Windows 11: saiba como remover a marca d’água de incompatibilidade do sistema
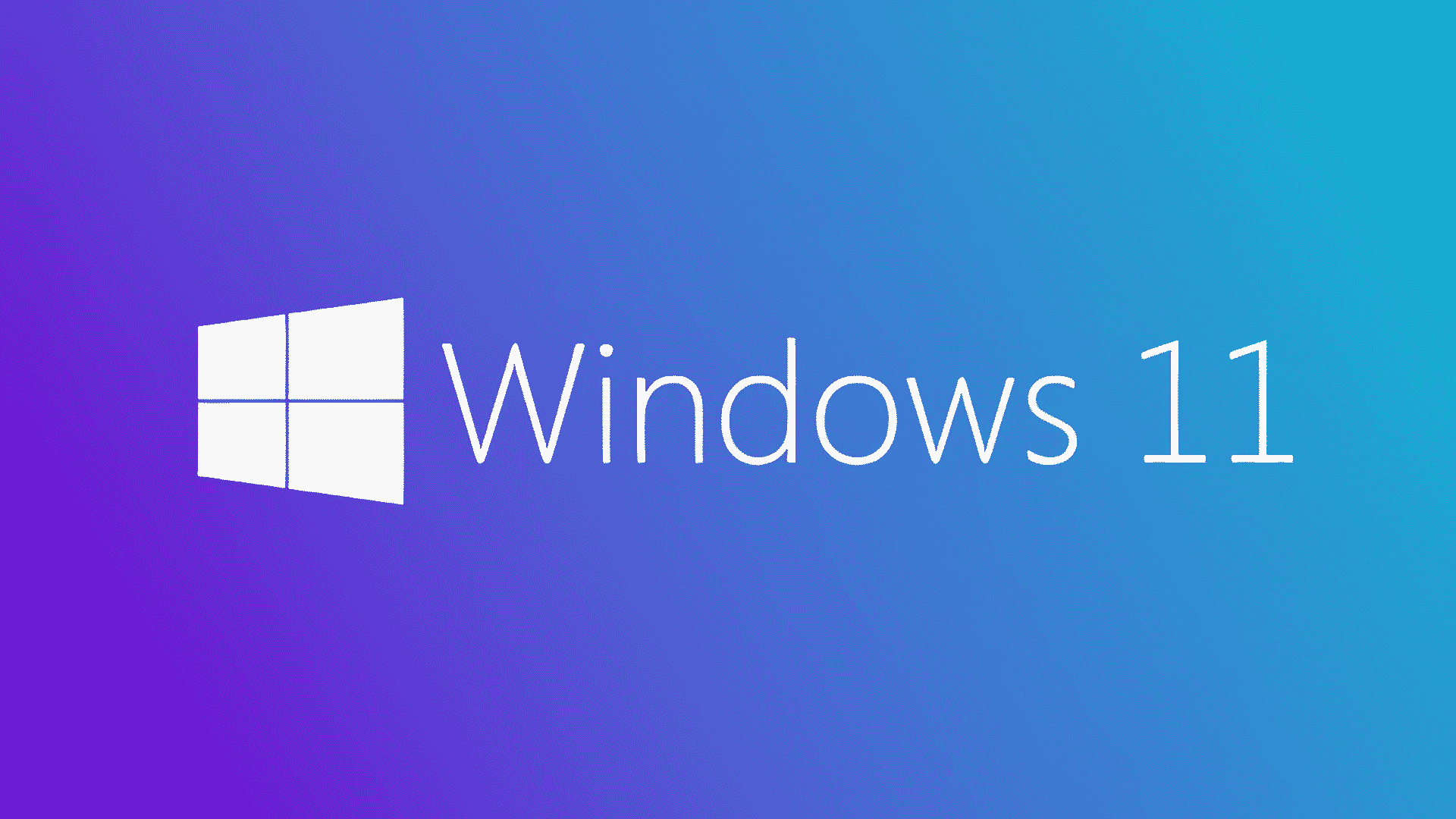
Conteúdo Continua após Anúncios
Anunciado como a aposta da Microsoft para conquistar os usuários do sistema operacional da empresa, o Windows 11 foi lançado com dezenas de requisitos que não estão presentes na versão predecessora software. Dentre as necessidade estão o TPM 2.0 desbloqueado na placa-mãe e outras exigências de hardware que incluem no mínimo 4 GB de memória RAM etc (veja os requisitos completos).
Apesar da maioria dos computadores serem compatíveis com requisitos do Windows, em casos de incompatibilidade é comum que os usuários tentem burlar as barreiras instalando o sistema mesmo em máquinas que não são compatíveis.
AVISO DE INCOMPATIBILIDADE
Visando desestimular a instalação do Windows 11 em dispositivos incompatíveis, a desenvolvedora introduziu avisos na seção de configurações e uma marca d’água semelhante na tela inicial informando ao usuário que o software não é suportado nativamente pelo sistema.
Conteúdo Continua após Anúncios
Embora não seja possível remover essa sobreposição no papel de parede oficialmente, através de alguns comandos no Editor de Registro do Windows (Regedit) é permitido remover o aviso de incompatibilidade da tela inicial.
Esse procedimento é desaconselhado pela Microsoft, mas se realizado corretamente não deve gerar problemas no funcionamento do PC. No entanto, não altere outras chaves do Regedit pois essa ação pode causar problemas no sistema.
1º PASSO:
Primeiramente, utilize o menu Executar para conseguir acessar a página de comandos do Editor de Registro, para isso pressione as teclas “WINDOWS + R‘ e digite “Regedit”, em seguida clique sobre o botão “OK”.
VOCÊ PRECISA VER: Cuidado! Saiba como verificar se suas informações vazaram na dark web
2º PASSO:
Nesta etapa, siga até o diretório “HKEY_CURRENT_USER > Control Panel > UnsupportedHardwareNotificationCache” para encontrar a chave que deve ser alterada.
- Para concluir, na pasta “UnsupportedHardwareNotificationCache” altere o valor de SV2 para “0” e reinicie o computador para aplicar as mudanças e remover a marca d’água.
VEJA MAIS SOBRE WINDOWS 11
Conteúdo Continua após Anúncios