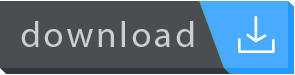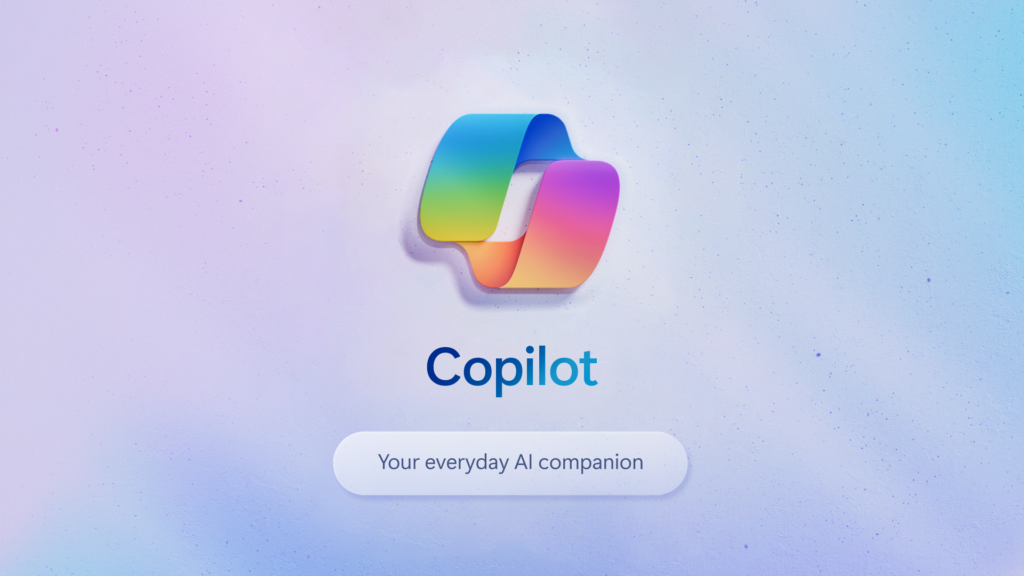WEBCAM PAROU DE FUNCIONAR? VEJA COMO RESOLVER!

Conteúdo Continua após Anúncios
Durante este momento de isolamento a maioria das empresas optaram pelo chamado ‘home office’, em que o funcionário pode trabalhar através da sua casa por meio de um notebook ou computador, desde que haja conexão com à Internet. Nesse caso a webcam torna-se um dispositivo indispensável, visto que é utilizada para reuniões em que é preciso habilitar o vídeo.
A webcam pode ser externa ou própria do dispositivo, contudo, eventualmente é possível que o aparelho sofra com desatualizações de drivers, problemas técnicos ou configurações erradas e com isso deixe de funcionar corretamente. Nesses casos é possível efetuar alguns comandos para reverter e corrigir o problema. Confira!
DICAS
1° COMANDOS NO TECLADO
Os notebooks possuem em seu teclado a função que permite ao usuário executar algumas funções de forma rápida e prática, como aumentar o brilho, bloquear o trackpad ou desabilitar a câmera.
Conteúdo Continua após Anúncios

Cada fabricante decide a ordem e atalhos que estarão disponíveis no teclado, ou seja, varia de acordo com cada modelo. Para habilitar sua webcam veja se há um ícone de câmera e então pressione “FN + TECLA DE COMANDO“.
- *IMPORTANTE: às teclas de ação vão de F1 a F12″ Como mostra a imagem acima.
2° CONFIGURAÇÕES DE PRIVACIDADE
Nas configurações do Windows é possível ativar ou desativar a webcam do seu dispositivo, seja USB ou integrada. Além disso é preciso fornecer permissão para que os programas tenham acesso à câmera.
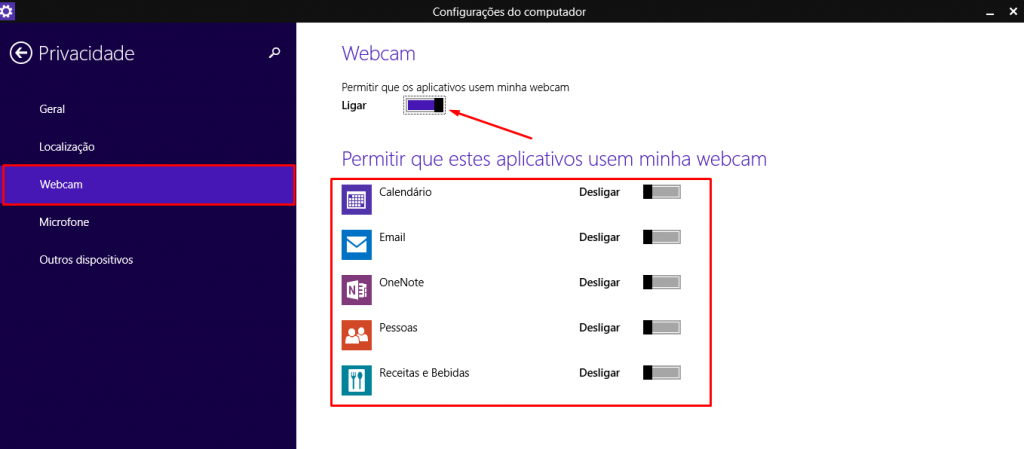
Para localizar essas definições abra o menu iniciar e procure por ‘CONFIGURAÇÕES DE PRIVACIDADE DA CÂMERA‘ e em seguida permita o acesso.
3° FALTA DE DRIVERS
Em algumas situações é provável que os drivers do dispositivo estejam desatualizados ou inexistentes. Para cada modelo de câmera o procedimento é diferente.
Se for webcam integrada é preciso buscar no site da marca, mas se for externa é deve-se procurar no site da fabricante.
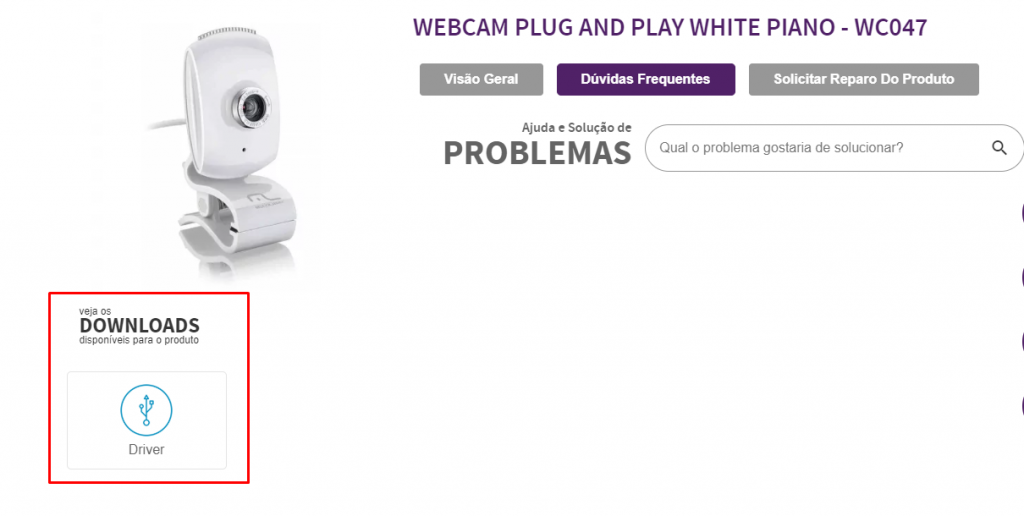
Para atualizar automaticamente os drivers que estão ausentes ou obsoletos é possível utilizar o Driver Booster. Para baixá-lo utilize o botão abaixo:
4° REINSTALE O MÓDULO
Caso todas às opções acima não tenham funcionado é possível desinstalar e instalar novamente seu módulo webcam.
Para isso abra o ‘MENU INICIAR‘ e pesquise por ‘GERENCIADOR DE DISPOSITIVOS‘ >
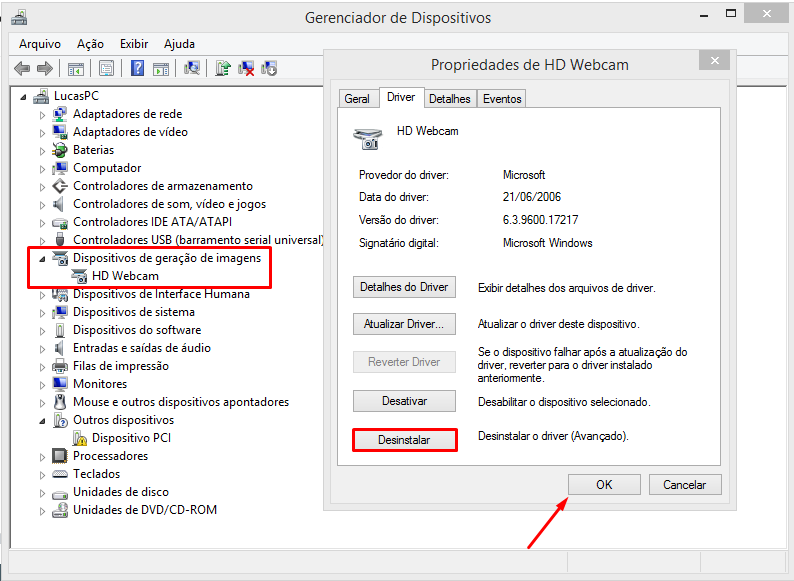
Em seguida reinicie seu computador e abra novamente a webcam. Esse procedimento fará com que a câmera seja instalada novamente. Para reiniciar seu aparelho utilize o atalho ‘ALT + F4‘.
FICOU COM DÚVIDAS? ASSISTA AO VÍDEO:
Conteúdo Continua após Anúncios