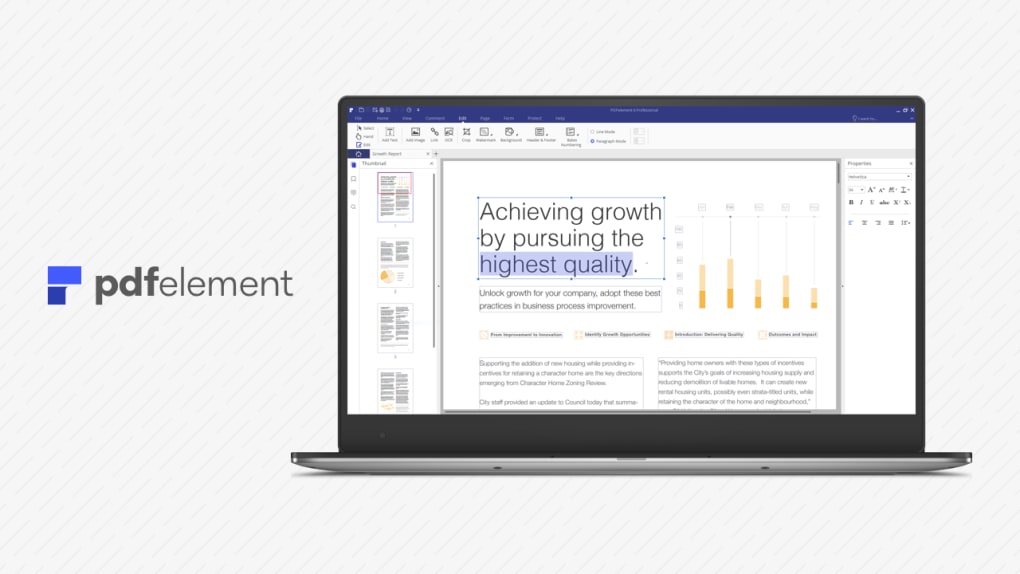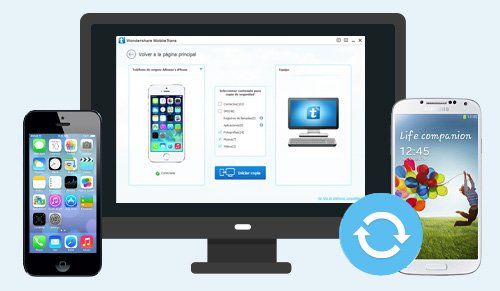Video Converter Ultimate: Conheça a Melhor ferramenta para Conversão de Vídeos
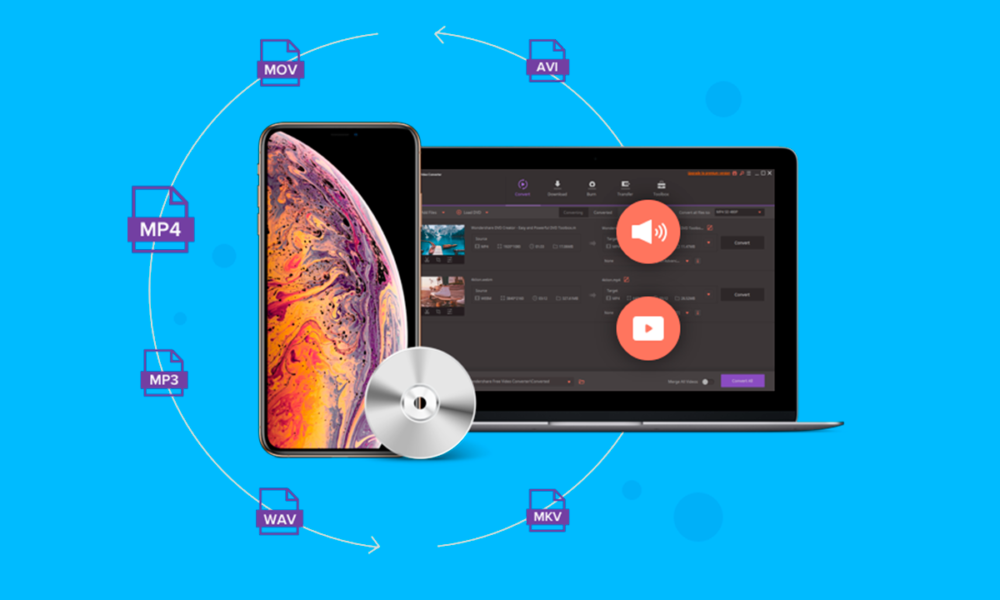
Conteúdo Continua após Anúncios
No mercado, existem diversos softwares que prometem a conversão completa de seus vídeos dentre outras funções.
No entanto, muitos desses não cumprem com o que é prometido, deixando assim o seu vídeo com defeito na hora de reproduzir, ou até mesmo o vídeo nem abrir mais. Mas com este incrível software da empresa Wondershare, o Video Converter Ultimate promete te ajudar de verdade na conversão de vídeos de AVI para MP4 ou em qualquer formato, edição de vídeo, gravação de DVD e até mesmo a possibilidade de BAIXAR vídeos com o software.
Vale lembrar também que, o software é pago (muito mais opções), porém existe a sua versão gratuita do mesmo, que também te ajudará.
Conteúdo Continua após Anúncios
Vamos lá 😉
Passo 1: Você precisará baixar ou comprar o Convert Video Ultimate clicando em um dos links abaixo:
- Versão GRATUITA: (Clique para download)
- Versão PAGA: (Clique para download)

Feito o download ou até mesmo a compra do produto, vamos agora às funcionalidades e como usufruir delas.
CONVERTER VÍDEOS
Com o software já baixado, vá para a guia Convert e logo após isso clique em Add Files para então escolher o(s) vídeo(s) e convertê-los:

Logo após isso, clique no ícone suspenso ![]() no canto superior direito da janela para entrar na lista suspensa do formato de saída. Clique na guia Vídeo para entrar na interface que lista todos os formatos de saída de vídeo e então:
no canto superior direito da janela para entrar na lista suspensa do formato de saída. Clique na guia Vídeo para entrar na interface que lista todos os formatos de saída de vídeo e então:
- Selecione o formato de saída para os arquivos, por exemplo, MOV;
- Uma lista de predefinições aparece no lado direito do formato. Aqui, você pode escolher a predefinição sem uma resolução especificada para converter com a resolução original por padrão ou escolher uma resolução diferente para os arquivos, clique duas vezes nela. Em seguida, o formato de saída selecionado será mostrado no lado direito da janela de conversão.

Você pode estar editando seu vídeo antes mesmo da conversão do mesmo, clicando sobre um dos 3 botões mencionados abaixo:

E então, para finalizar e converter, basta tocar no botão la embaixo Convert All e aguardar a conversão completa do arquivo.
Dicas: Você pode ativar o interruptor High Speed Conversion para acelerar a conversão, porém, só é liberado para quem comprou a versão completa do software:
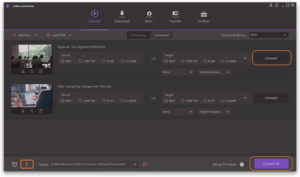
Após a conclusão da conversão, localize os arquivos convertidos na guia Converted. Clique no ícone da pasta  para abrir a pasta de saída de onde você pode encontrar os vídeos que foram convertidos.
para abrir a pasta de saída de onde você pode encontrar os vídeos que foram convertidos.
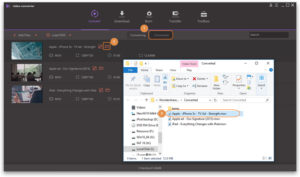
Dicas: Você pode alterar a pasta de saída clicando em Menu> Preferências> Local para entrar na guia Local e alterar o caminho:
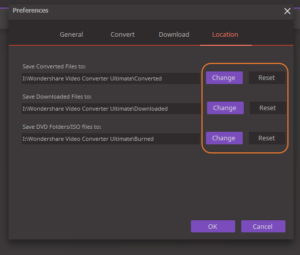
BAIXAR VÍDEOS PELO SOFTWARE
Passo 1: Você deverá COPIAR o link do vídeo no qual quer baixar e logo após clicar sobre a aba Download dentro do software. Agora, clique no canto superior esquerdo no botão escrito Paste URL e cole o link do vídeo lá. Para finalizar, escolha a resolução do vídeo ou até mesmo se deseja baixar em formato MP3:
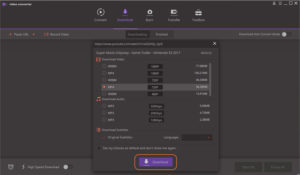
Fique tranquilo se o arquivo for grande e demorado para baixar, o programa irá te notificar quando tiver terminado o download.
Para visualizar o vídeo baixado, clique sobre a aba central no topo escrita Finished e clique sobre o vídeo/MP3 baixado para testar se baixou conforme quis:
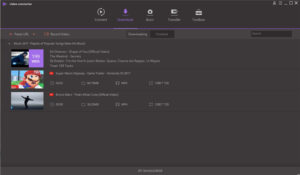
GRAVAR DVD COM O SOFTWARE
Passo 1: Para iniciar a gravação de DVD usando o programa, você pode estar usando os vídeos que já estão salvos em seu PC, para isso você vai clicar na opção BURN e em seguida Add Files e escolha então seus vídeos para adicionar à um DVD:
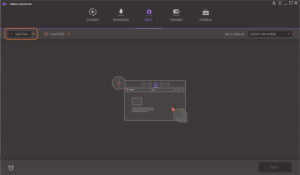
Passo 2: Após adicionar todos os vídeos necessários, essa será a interface após adicionar todos. Agora é somente escolher o modelo de tema para seu DVD clicando nas setas esquerda e direita mencionada abaixo:
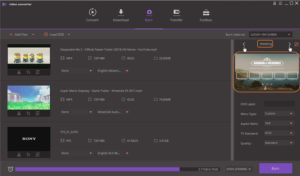
Tem também uma janela personalizável de seu DVD, no qual você poderá adicionar música e imagem de fundo…:
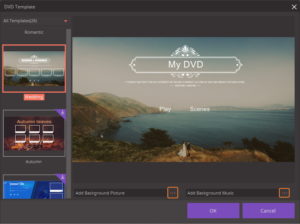
Preencha o espaço em branco para o DVD Label e clique no ícone suspenso para selecionar o tipo de menu, a proporção, o padrão da TV e a qualidade do DVD na hora de reproduzir:
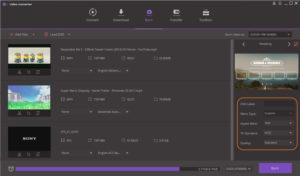
Se você quiser gravar vídeo em Blu-ray, primeiro insira o disco no computador e escolha a pasta de destino ao lado de Gravar vídeo para:, depois clique ![]() para escolher o tipo de BD e clique em Gravar para continuar gravando em Blu-ray:
para escolher o tipo de BD e clique em Gravar para continuar gravando em Blu-ray:
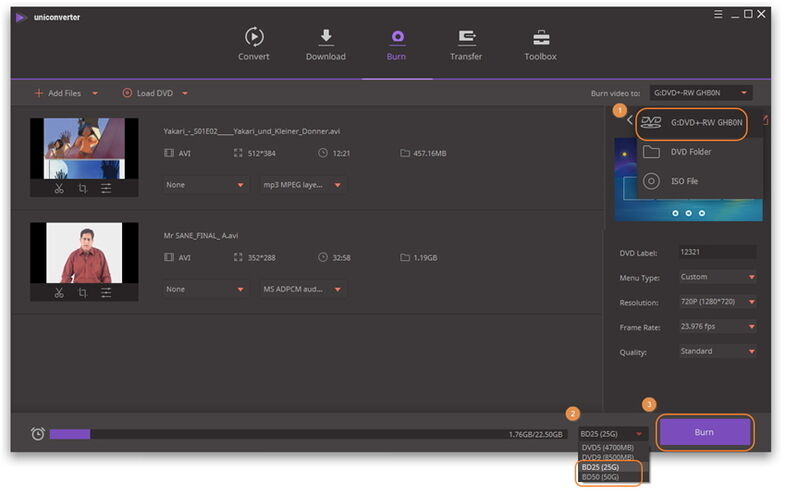
Obs: Se você quiser alterar a pasta de destino dos arquivos de DVD gravados, clique em Menu > Preferências para obter a janela Preferências:
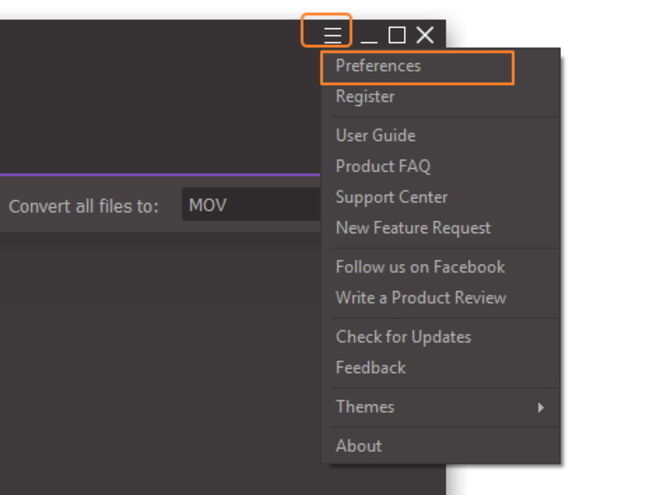
Em seguida, altere o local de salvamento nas opções abaixo. Você pode alterar em todas se quiser, ou clicar em Reset para voltar ao salvamento padrão:
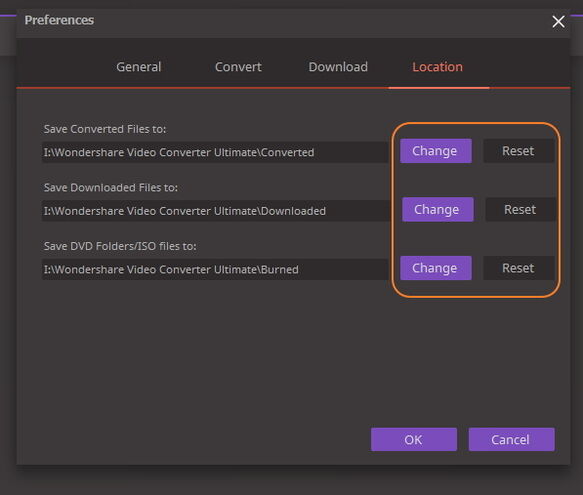
Gostou desta dica? Não se esqueça de comentar e se inscrever em nossa newsletter
e me seguir no Instagram: @FabioRodriguesBarroso 😉
Conteúdo Continua após Anúncios