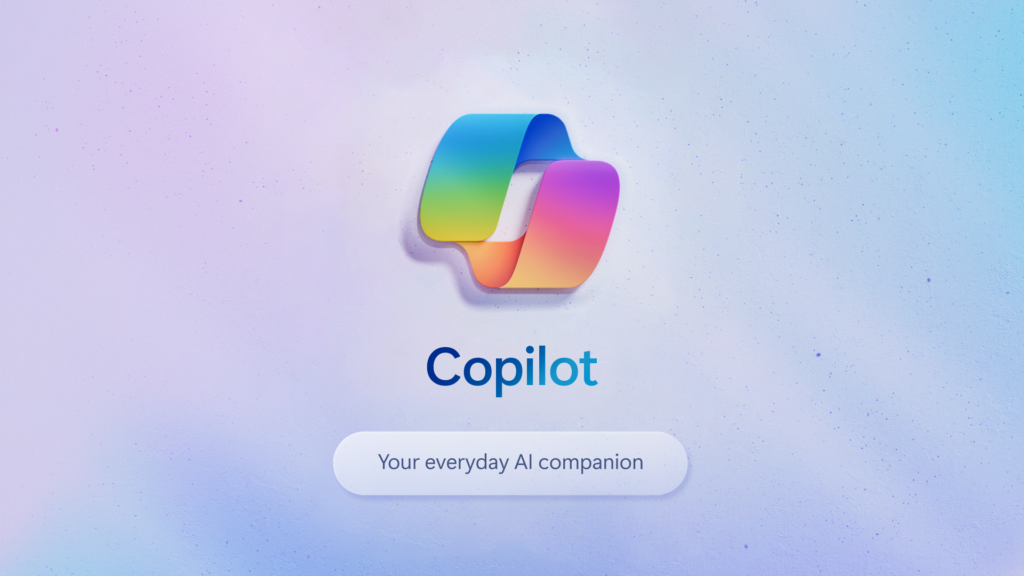7 melhores comandos no CMD para Windows

Conteúdo Continua após Anúncios
Hoje listaremos aqui no site os melhores comandos para serem executados no CMD do Windows e assim você ganhará muito mais desempenho, e ainda vai conhecer uma porção de recursos escondidos e que podem “quebrar um galho” quando você precisar, tem de tudo um pouco, desde dica de rede, até dicas para quando seu computador travar você saber resolver usando simplesmente o prombt de comando, confira a lista completa agora!
CONFIRA A LISTA DE MELHORES COMANDOS NO WINDOWS
1 – Taskkill

Você já sabe: se algum programa deu problema, travou, etc, basta utilizar a combinação de teclas CTRL+ALT+DEL para chamar o Gerenciador de Tarefas e então finalizar o processo. Ocorre que algumas vezes pode ocorrer do Gerenciador de Tarefas simplesmente não abrir. Ele pode também simplesmente demorar muito para abrir.
Nestas situações, você pode então utilizar o comando taskkill no prompt de comando do Windows. Digite o seguinte:
taskkill /f /im nomedoprograma.exe
Conteúdo Continua após Anúncios
2 – Ping

Você certamente já deve ter ouvido a expressão “pingar o servidor tal”, ou “pingar tal IP”. O comando “Ping” verifica se determinada máquina se encontra na rede e também se ela está respondendo. Pacotes de dados serão enviados para tal destino, ou seja, para o “endereço pingado”, e uma resposta deverá ser obtida.
O relatório resultante também informará se houve perda de dados no caminho, o que pode denotar possíveis problemas, e qual o percentual de perda. O ping também informa o tempo, em milissegundos, relativo a cada “disparo” de dados. Vale lembrar que o comando funciona tanto na sua rede interna quando para endereços externos, na web. Com o ping também podemos descobrir o endereço IP de um website. Basta digitarmos o comando seguido do endereço:
3 – tracert

Outro comando semelhante ao “ping” é o “tracert”. O nome desse recurso vem de “traçar rota”, justamente porque ele serve para verificar se todos os servidores envolvidos na comunicação entre seu computador e uma determinada página estão operando conforme o esperado.
Ao executar esse comando, o Windows confere o tempo necessário, em milissegundos, para se conectar a cada um dos computadores intermediários no processo de acesso até a página solicitada. O último rastreado na rota é a página que você quer visitar.
4 – netstat -an

Ainda falando sobre problemas de rede, há mais um comando que pode ser útil para conferir se o seu computador não está se comportando de forma anormal. O “netstat” é um comando bem simples, mas que pode ser bem esclarecedor. Para usá-lo, digite o seguinte no Prompt de Comando:
netstat -an
O Windows vai conferir todas as portas que estão abertas e dar um retorno mostrando a quais IPs cada uma está conectada e o status da porta. Algumas ficam apenas aguardando dados, outras têm comunicação estabelecida (o que quer dizer que estão transmitindo informações) e há aquelas que estão inoperantes.
5 – ipconfig /flushdns

Às vezes, pode acontecer de você mudar o endereço DNS mas a mudança não ocorrer de imediato (o Windows tem um tempo para efetuar essa alteração). Para informar ao sistema que o endereço foi modificado, basta usar o “/flushdns”.
6 – Systeminfo

O systeminfo (basta digitar no prompt de comando e teclar <ENTER> em seguida) exibe informações sobre o computador e o sistema operacional. Nome da máquina na rede, versão do sistema operacional, data da instalação, quantidade e marca dos processadores, memória física total, adaptadores de rede, etc.
7 – sfc /scannow

Este utilitário efetua uma varredura nos arquivos do sistema procurando erros e itens corrompidos. Quando algum problema é encontrado (ou um arquivo está ausente), o Windows tenta efetuar um reparo rápido.
Conteúdo Continua após Anúncios