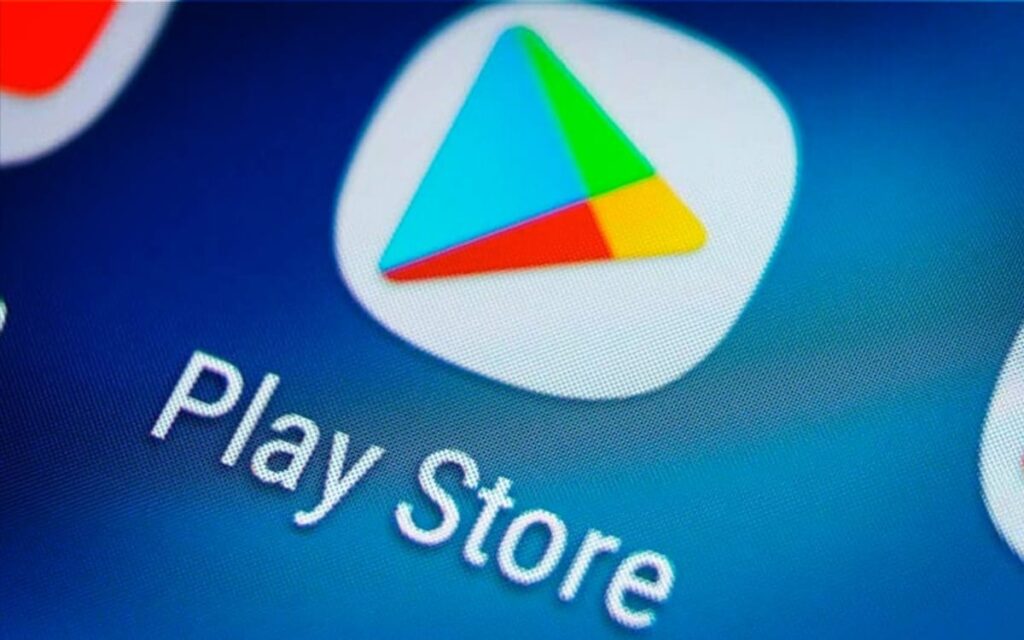Resolver erro 0x8007057 da formatação do Windows 8 para o 7
Conteúdo Continua após Anúncios
É comum que em alguns momentos onde vai formatar um computador seja de seu uso, ou de algum cliente que encontre erros e problemas com a formatação, isso é por conta de uma série de fatores, que podem incluir até mesmo imbatibilidade do computador com o sistema, ou a falta dos requisitos, e diversas outras coisas.
Iremos tratar em mais um artigo do nosso site, como resolver o erro 0x8007057 na formatação do sistema, ele ocorre quando você está no Windows 8, e quer formatar para o Windows 7, vamos entender melhor esse problema!
O error 0x80070570 ocorre no Windows quando tentamos copiar, excluir ou mover alguns arquivos para um determinado lugar e é muito comum quando estamos instalando o sistema operacional, aparecendo à mensagem na tela e impossibilitando da instalação ser concluída.
Conteúdo Continua após Anúncios
Mas também pode ocorrer quando copiamos simples arquivos de um pen drive, DVD ou mesmo HD para outro local no sistema
Podem ser também:
– Arquivo que está tentando copiar pode estar corrompido;
– Problemas com algum endereçamento da memória RAM;
– Os seus arquivos estão corrompendo por problemas no HD;
– Os seus arquivos estão corrompendo por culpa de algum malware ou outros virus;
– Os seus arquivos estão corrompendo por outros problemas relacionados ao Windows;
Vamos corrigir esse problema? Bora lá!
Passo 1 – Acesse a bios do seu computador ou notebook!
Isso varia muito da marca do seu computador, veja a lista das teclas para cada fabricante!
Acer
As teclas mais comuns para acessar o BIOS em um Acer são F2 e Delete. Em computadores mais antigos, é possível que a tecla F1 seja utilizada. Se ela não funcionar, tente a combinação CTRL + ALT + ESC.
Asus
Os últimos computadores da Asus utilizam a tecla F2 como meio de acesso ao BIOS. Modelos mais antigos utilizam a tecla Delete, Insert ou até mesmo F10.
Dell
Nos computadores Dell mais novos, aperte F12 quando a logomarca da fabricante aparecer na tela. Caso não funcione, tente as teclas F1, F12 ou até mesmo F3.
Os modelos jurássicos da empresa podem usar Delete ou as combinações CTRL + ALT + ENTER, Fn + ESC ou Fn + F1.
HP
As máquinas mais recentes da HP exigem que o usuário pressione ou a tecla F10, ou ESC. Em alguns desktops o BIOS só será acessado apertando uma das seguintes teclas: F1, F2, F6 ou F11.
Os modelos HP Tablet PCs utilizam as teclas F10 e F12.
Lenovo
A fabricante chinesa de computadores utiliza as teclas F1 ou F2 para levar o usuário ao BIOS. Modelos mais antigos dos computadores exigem as combinações CTRL + ALT + F3, CTRL + ALT + INS ou Fn + F1.
Sony
Os modelos da linha VAIO exigem que o usuário pressione F2, F3 ou, às vezes, F1 para acessar o BIOS. Se o seu modelo possui a tecla ASSIST, tente mantê-la pressionada enquanto o computador liga.
Toshiba
Aposte na tecla F2 para acessar o BIOS em computadores Toshiba. Caso não funcione, tente F1 ou ESC.
Modelos mais antigos exigirão que você pressione F12 para acessar o sistema.
Passo 2 – Dentro da bios, vá até “installed O/S” se não tiver essa opção, busque por algo parecido.
Passo 3 – Marque a opção other!

Passo 4 – Agora, inicie o processo de formatação, e na tela de selecionar o idioma do teclado e do sistema, pressione a tecla SHIFT + F10
Passo 5 – Irá abrir o CMD, então copie e cole os comandos abaixo no CMD!
Diskpart (enter) (Este comando permite acessar ao utilitário para gerir partições)
List disk (enter) (Mostra todos os discos. Verifica se o disco 0 corresponde ao disco que compraste (basta verificares o tamanho)
Select disk 0 (enter) (Vai escolher o disco 0 para efetuar operações sobre ele. Se o disco novo não for o 0, então você deve alterar o número no comando para, por exemplo, select disk 1 )
Clean (enter) (Este comando vai eliminar as informações de configuração existentes no disco, ou seja, todos os dados e TODAS as partições serão EXCLUÍDAS! )
Create partition primary (enter) (Este comando vai criar uma partição primária (no disco que selecionou no passo select disk x)
exit (enter) (para abandonar o utilitário diskpart )
exit (enter) (para regressar ao programa de instalação)
CONFIRA O VÍDEO TUTORIAL COMPLETO!
Conteúdo Continua após Anúncios