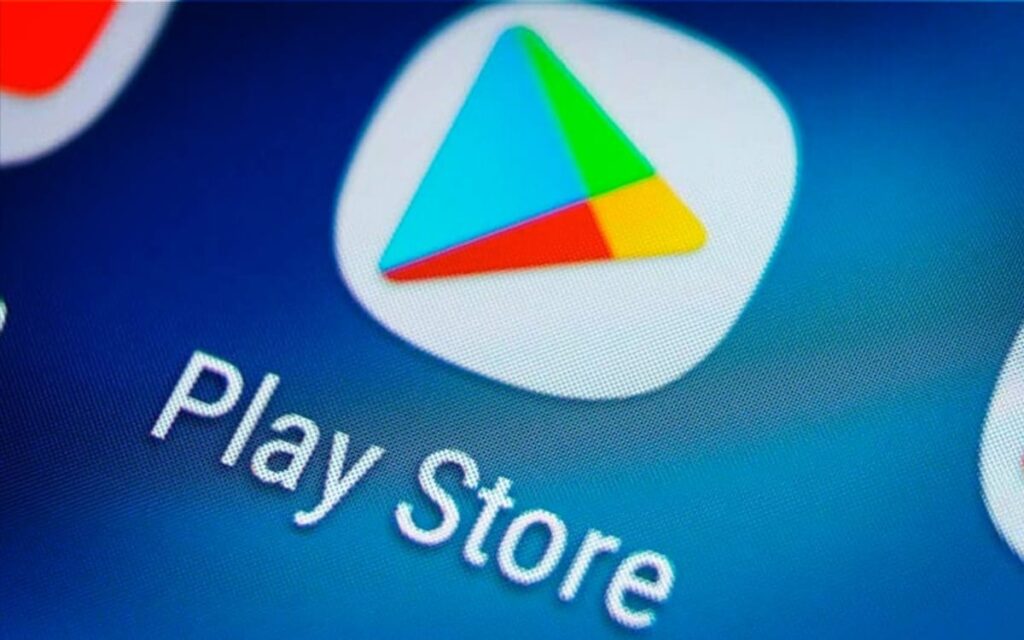Como excluir PARTIÇÃO RESERVADA do sistema ou de RECUPERAÇÃO

Conteúdo Continua após Anúncios
Você já tentou expandir a memória no seu Disco Local C mas não conseguiu?
Isso pode ser causado por causa da Partição Reservada ou Recuperação, pois como não há uma maneira fácil de
excluí-la, acaba que te impedindo de aumentar o espaço no Disco Local C.
Mas neste artigo, verás como é fácil e rápido deletar a Partição Reservada do sistema ou Recuperação pelo CMD.
Vamos lá 😉
Conteúdo Continua após Anúncios
Passo 1: Vá até Menu Iniciar, clique com o botão direito sobre Computador e depois em Gerenciar.
Agora vá até Gerenciamento de Disco:

Passo 2: Agora identifique qual partição é a Reservada e/ou Recuperação que deseja excluir,
que no caso to tutorial são 3 partições, e estão no DISCO 0:

Passo 3: Identificada as partições, vá até Menu Iniciar, digite “CMD” e abra-o como administrador. Ao abrir o CMD,
digite o seguinte comando “DISKPART” e dê Enter e agora, digite “LIST DISK” e dê Enter.
Nesses dois comandos, você já consegue ver seus discos e se tiver mais de um HD também mostrará:

Passo 4: Para selecionar o disco que está as partições, verifique (como no Passo 2)
qual disco está as partições que deseja excluir, no caso aqui é o Disco 0.
Se for seu caso, digite no CMD “SELECT DISK 0” e dê Enter e
verás a seguinte mensagem “O disco 0 é o disco selecionado.“
Passo 5: Agora digite no CMD “LIST PARTITION” e verá todas as partições, do sistema, reservado, primário…
Identifique a partição desejada para exclusão, por exemplo
Partição 5, então, digite no CMD “SELECT PARTITION 5“
e depois que for selecionada
digite “DELET PARTITION OVERRIDE” e pronto, a partição selecionada foi EXCLUÍDA.
Para sair do CMD digite “EXIT” POR 2 VEZES:

Para excluir outra partição basta seguir o passo-a-passo a partir do Passo 3!
Voltando no Gerenciamento de Disco, veja que já está com mais espaço para expandir o disco local C
e que as demais partições selecionadas no tutorial já não existem mais:

Gostou desta dica? Não se esqueça de comentar, compartilhar e me seguir lá no
Insta: @FabioRodriguesBarroso 😉
Conteúdo Continua após Anúncios