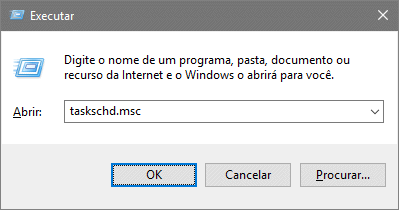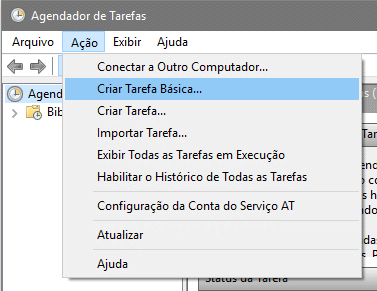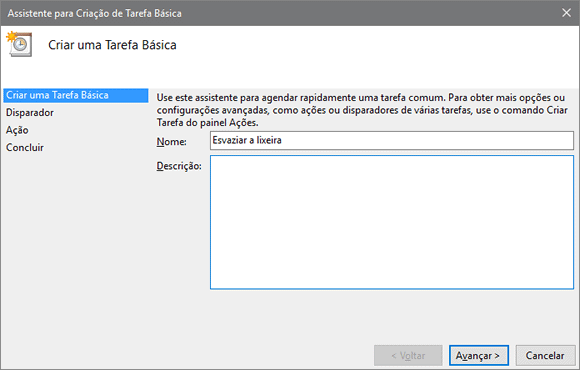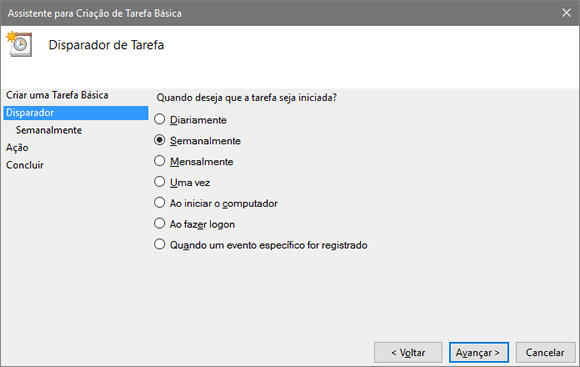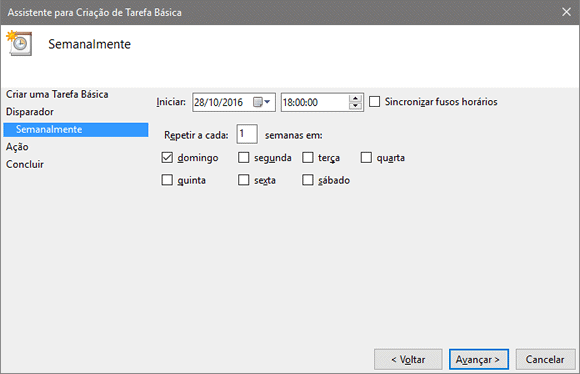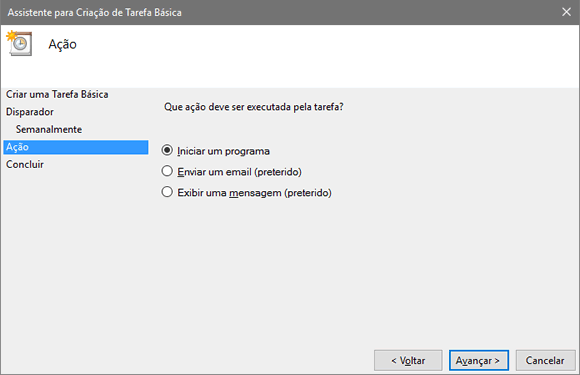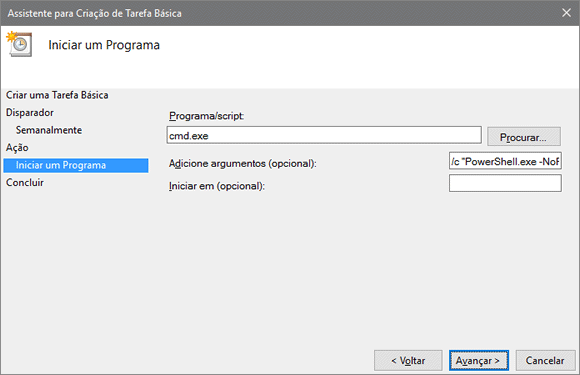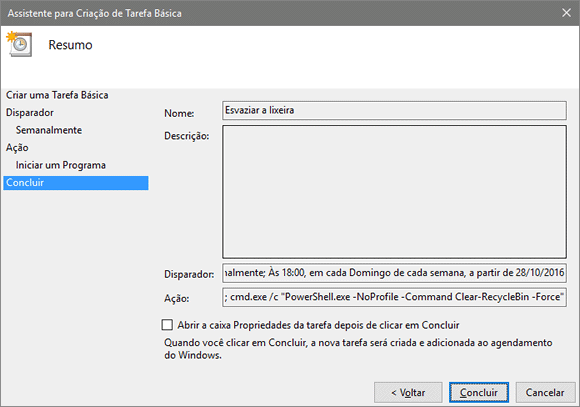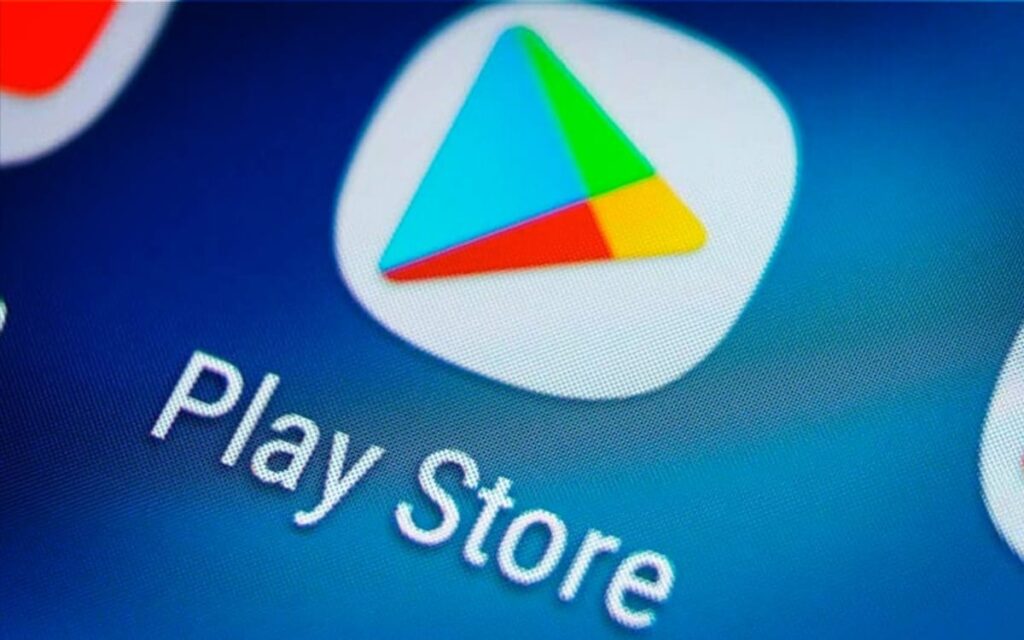Como esvaziar a lixeira do Windows automaticamente

Conteúdo Continua após Anúncios
Quando você lida com muitos arquivos diariamente, a exclusão deles no Windows é rotineira não é verdade? Então você até chega a joga-lo na lixeira, mais esquece de esvazia-la depois? Temos uma solução de automação ao seu Windows, trata-se de um método que dispensa uso de aplicativos, tudo através do agendador de tarefas do Windows, veja em mais um artigo do nosso site, como fazer!
Confira o vídeo tutorial completo:
Passo 1 – Pressione “Win+R” para abrir o Executar, digite taskschd.msc e clique em “OK”.
Conteúdo Continua após Anúncios
Passo 2 – Com o Agendador de Tarefas aberto, clique no menu “Ação > Criar Tarefa Básica…”
Passo 3 – Digite um nome e uma descrição para a tarefa e clique no botão “Avançar”.
Passo 4 – Na janela seguinte defina quando a tarefa deve ser executada.
Passo 5 – Dependendo da opção selecionada anteriormente, ele irá solicitar que você defina o horário e os dias.
Passo 6 – Em seguida, selecione a opção “Iniciar um programa” e clique em “Avançar”.
Passo 7 – Digite cmd.exe no campo “Programa Script” e no campo “Adicione argumentos”, digite o comando abaixo:
/c "PowerShell.exe -NoProfile -Command Clear-RecycleBin -Force"
Passo 8 – Por fim, revise as configurações e clique em “Concluir” para completar a criação da tarefa.
Conteúdo Continua após Anúncios