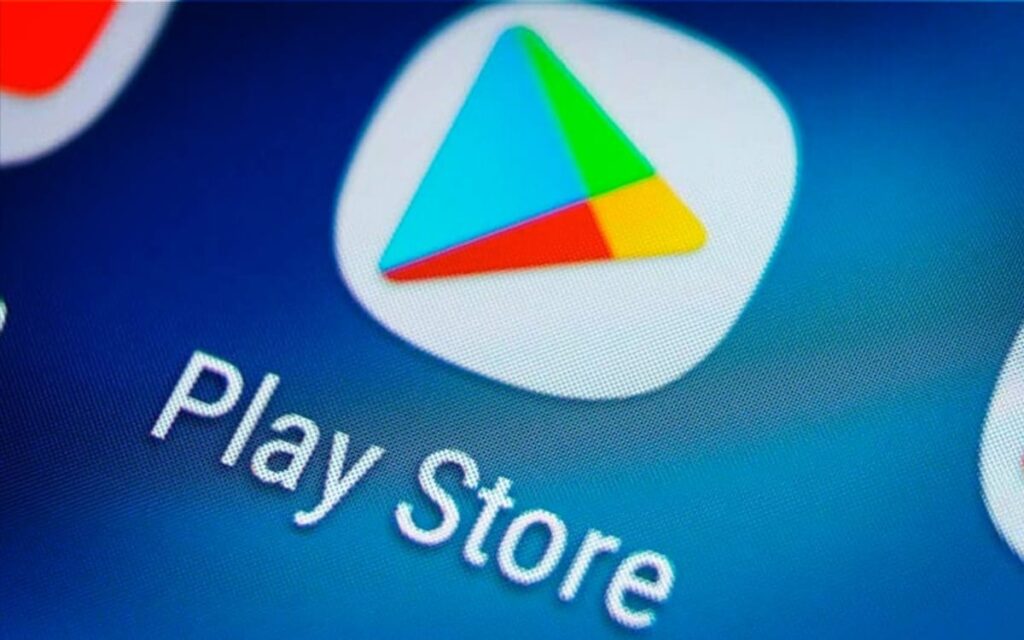Como converter uma partição GPT para MBR ou vice-versa
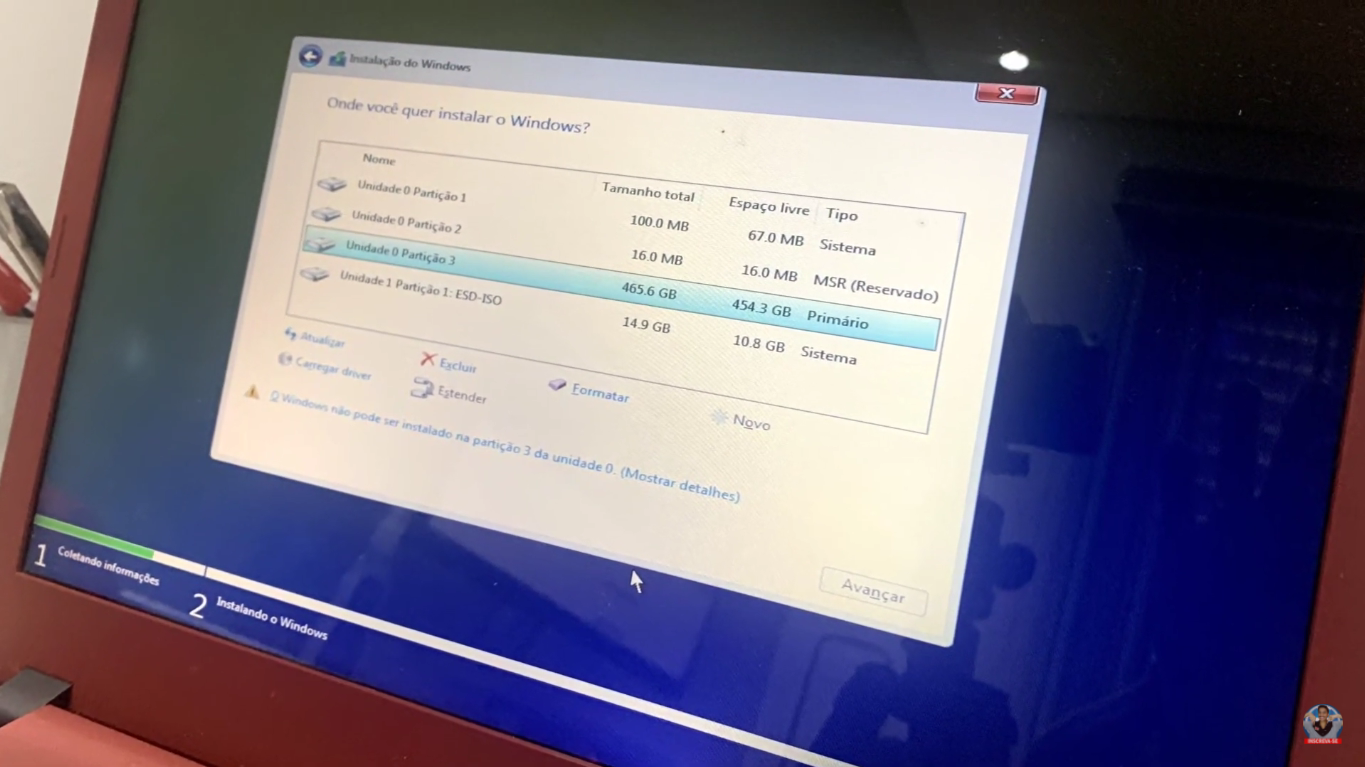
Conteúdo Continua após Anúncios
Formatar o computador não é uma tarefa tão simples para alguns usuários, principalmente quando há algum problema durante a instalação, algo que embora seja difícil de acontecer pode pegar algumas pessoas de surpresa.
Um dos principais erros que podem acontecer é a falha na compatibilidade do disco, que pode estar usando o formato GPT ou MBR.
GPT ou MBR?
Ao criar um pendrive bootável é preciso escolher em qual estilo de partição a imagem .ISO será gravada, sendo possível optar pelo GPT (GUID Partition Table) ou MBR (Master Boot Record), cada uma indicada para um tipo de software.
Conteúdo Continua após Anúncios
- GPT: o GPT se tornou padrão no Windows 10 (ou superior) e é recomendado para esse sistema ou computadores mais novos;
- MBR: esse modelo de partição é mais antigo e usualmente recomendado para instalação de versões do sistema até o Windows 8.1 ou em máquinas com hardware mais antigo.
Ao tentar formatar o PC utilizando um formato incompatível você verá na tela de formatação de disco a seguinte mensagem: “Windows não pode na partição [número]“.
VOCÊ PRECISA VER: Como bloquear programas indesejados no Windows 10
CONVERTA A PARTIÇÃO
Ao contrário do que muitos usuários acreditam, não é necessário formatar novamente o pendrive bootável para que seja possível convertê-lo de MBR para GPT ou vice-versa, sendo possível realizar esse procedimento utilizando comandos no Prompt de Comando na própria tela de formatação.
1º PASSO:
Na seção de ‘Onde você quer instalar o Windows?’ toque sobre o ícone para fechar a página e em seguida utilize o atalho SHIFT+F10 para iniciar o CMD na tela de formatação, em seguida você deve inserir alguns comandos.

COMANDOS UTILIZADOS:
- Diskpart: iniciar
- List disk: ver todos os discos conectados no PC
- Select disk [inserir número do disco]: para selecionar o disco
- Clean: para formatar
- Convert [GPT ou MBR]: para converter a partição
2º PASSO:
Os comandos devem ser inseridos na seguinte ordem: diskpart > list disk > selecionar o disco de maior tamanho. Veja:

3º PASSO:
Após ter selecionado o disco utilize o comando clean > convert [MBR ou GPT] > pressione a tecla enter. Veja:
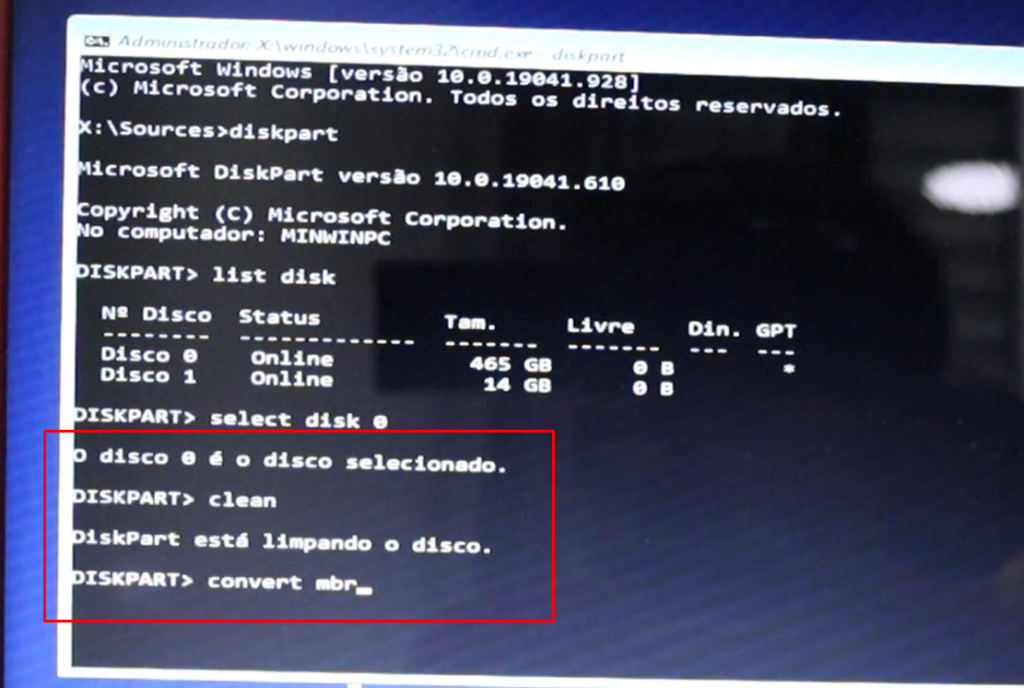
4º PASSO:
Por fim, basta fechar o Prompt de Comando e retornar ao menu de seleção de disco para prosseguir com a instalação do Windows.
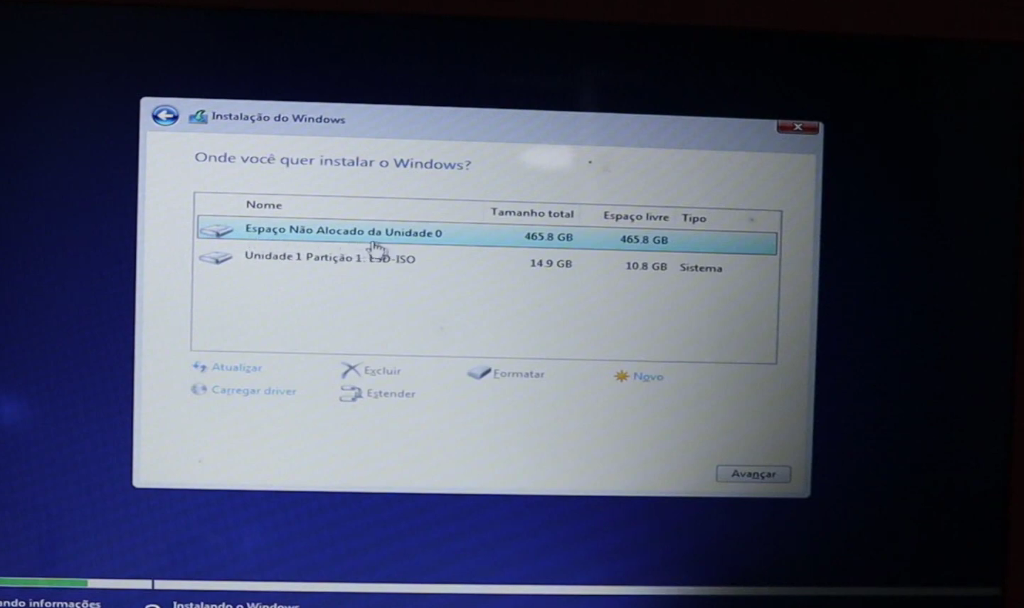
QUER SABER MAIS? ASSISTA AO VÍDEO:
Conteúdo Continua após Anúncios