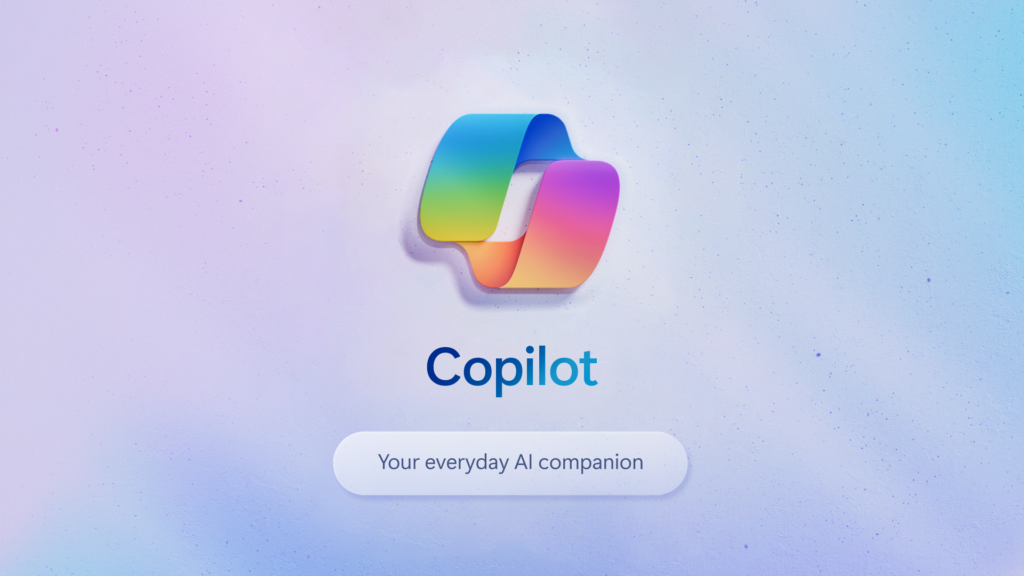Como colocar senha em pastas – Sem programas

Conteúdo Continua após Anúncios
Hoje em dia muitos usuários querem ter privacidade com seus arquivos, escondê-los para que outras pessoas não tenham acesso a eles, afinal de contas quem não tem um arquivo comprometedor no seu computador? ou simplesmente não quer que outros mecham em seus arquivos? Esse desejo é comum em pessoas que compartilham do mesmo computador, e quer esconder arquivos seja da sua família, amigos e etc.
Foi pensando nisso que resolver criar mais um artigo para nosso site, onde você vai aprender a adicionar senha em pastas, e o melhor de tudo isso, sem a necessidade de qualquer programa, iremos trabalhar com o bloco de notas, para isso precisaremos de um script que irei deixar o download nesse mesmo artigo!
SIGA OS PASSOS
Passo 1. Crie uma nova pasta no seu computador, em qualquer diretório, com o nome que desejar, para armazenar os arquivos;
Conteúdo Continua após Anúncios

Passo 2. Abra o aplicativo “Bloco de notas” no seu computador;
Passo 3. Insira este texto:
CLS
@ECHO OFF
title Folder Private
if EXIST “Control Panel.{21EC2020-3AEA-1069-A2DD-08002B30309D}” goto UNLOCK
if NOT EXIST Private goto MDLOCKER
:CONFIRM
echo Tem certeza de que deseja bloquear a pasta (Y/N)
set/p “cho=>”
if %cho%==Y goto LOCK
if %cho%==y goto LOCK
if %cho%==n goto END
if %cho%==N goto END
echo Invalid choice.
goto CONFIRM
:LOCK
ren Private “Control Panel.{21EC2020-3AEA-1069-A2DD-08002B30309D}”
attrib +h +s “Control Panel.{21EC2020-3AEA-1069-A2DD-08002B30309D}”
echo Folder locked
goto End
:UNLOCK
echo Digite a senha para desbloquear a pasta
set/p “pass=>”
if NOT %pass%== digite aqui a sua senha goto FAIL
attrib -h -s “Control Panel.{21EC2020-3AEA-1069-A2DD-08002B30309D}”
ren “Control Panel.{21EC2020-3AEA-1069-A2DD-08002B30309D}” Private
echo Folder Unlocked successfully
goto End
:FAIL
echo Senha Inválida
goto end
:MDLOCKER
md Private
echo Private created successfully
goto End
:End
Passo 4. No texto em negrito do passo anterior, substitua o termo “digite aqui a sua senha”, por uma senha para proteger sua pasta;
Passo 5. Em seguida, clique em “Arquivo” no menu principal e depois em “Salvar”. Salve este arquivo com o nome “locker.bat”;

Passo 6. Coloque o arquivo no mesmo local onde está a pasta criada no passo 1. Depois altere o tipo de documento para “Todos os arquivos” e clique em “salvar”;
Passo 7. Em seguida, execute o arquivo “locker.bat” para criação da pasta “Private”;
Passo 8. Mova todos os documentos que deseja manter em segurança para dentro da pasta “Private”;
Passo 9. Clique no arquivo “locker.bat” para executá-lo novamente. Digite “Y” e depois dê um “Enter”. A pasta “Private” ficará escondida e só poderá ser visualizada após digitar a senha que você inseriu no passo 4;
Passo 10. Para acessá-la, execute o arquivo “locker.bat”. Digite a senha e clique “Enter”. Quando não for mais utilizar os arquivos, basta repetir o passo 9.
ASSISTA O VÍDEO!
Conteúdo Continua após Anúncios