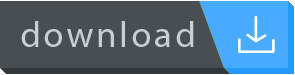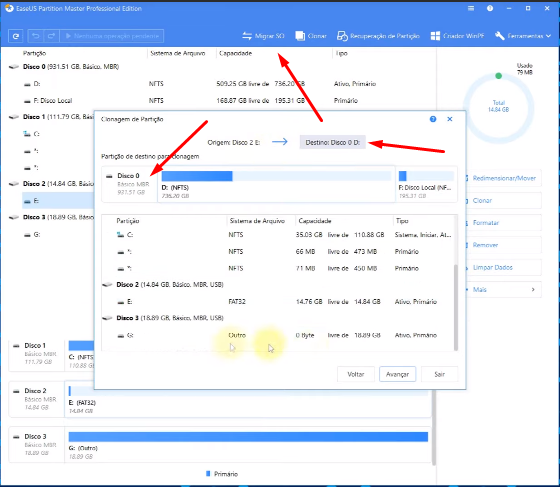APRENDA A TRANSFERIR DADOS DE UM HD PARA UM SSD | 2019
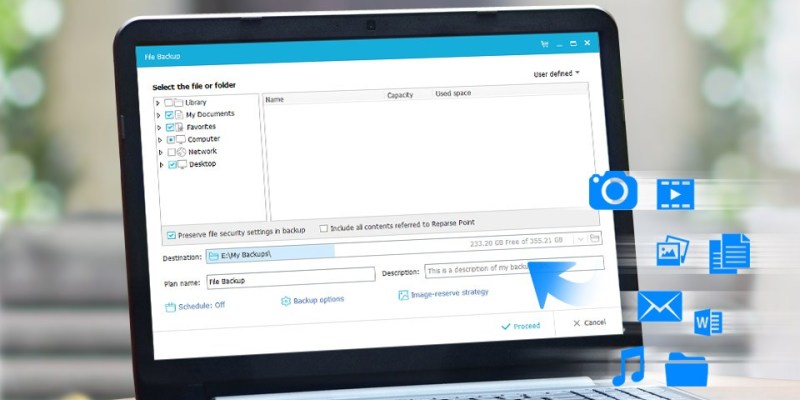
Conteúdo Continua após Anúncios
O HD (hard-disk) é um dos componentes que integram o hardware de um computador, ele permite que todos os dados e arquivos sejam salvos na máquina, assim como o sistema operacional que também está contido no disco-rígido. Vários usuários realizam upgrades em suas máquinas e, logo, trocam o HD por um que possua mais capacidade de armazenamento ou que a velocidade de leitura seja consideravelmente maior, permitindo uma transferência de dados mais rápida.
Quando adquiri-se um disco de armazenamento novo – seja ele um HDD ou SSD – a maior parte dos usuários formatam o disco e logo após transferem as mídias contidas no componente que fora substituído, na maioria dos casos há perda de dados com esse método de transferência. O software que apresentaremos neste artigo lhe permitirá migrar de um dispositivo para outro sem perda de dados, de forma fácil, rápida e eficiente.
Conteúdo Continua após Anúncios
CONHEÇA O SOFTWARE
O programa que utilizaremos neste tutorial é o EaseUS Partition Master Professional, faça o download da versão gratuita tocando sobre o botão abaixo:
Através do EaseUS é possível gerencial o espaço do HDD, criar partições, clonar o disco/partição desejada e dentre outros. Para conferir todas às funções CLIQUE AQUI. Há outras versões disponíveis, com mais recursos e funções, porém pagas. Confira-as abaixo:
PASSO A PASSO
Para clonar seu disco-rígido ou partição é muito simples, confira o passo a passo completo abaixo:
1°PASSO:
O layout da página inicial do software é bem simples e intuitivo, nesta área pode-se observar todos os componentes de armazenamento que estão inseridos na máquina e também as partições criadas pelo usuário.

2ºPASSO:
Para migrar as informações e clonar o disco você deverá: selecionar a partição que deseja clonar > Selecionar a partição de destino > avançar.
Também é possível ajustar manualmente as opções de clonagem, tais como: nome do disco, tamanho e etc…
Obs: caso haja algum arquivo ou mídia importante na PARTIÇÃO DE DESTINO, recomendamos fortemente que você faça o backup dos dados, seja em algum dispositivo externo ou em uma partição criada para isso.
3ºPASSO:
Após a clonagem ter sido finalizada você encontrará todos os dados da mídia de origem na partição que selecionou como destino. *A duração do processo pode variar de acordo com o tamanho dos arquivos!
ASSISTA AO VÍDEO COMPLETO
Conteúdo Continua após Anúncios